コマンドプロンプトを使えば、マウスを使わずに新規フォルダを作成することができます。
※Windowsの場合

1.Windowsキーを押す
※macなら⌘(command)キーだと思います
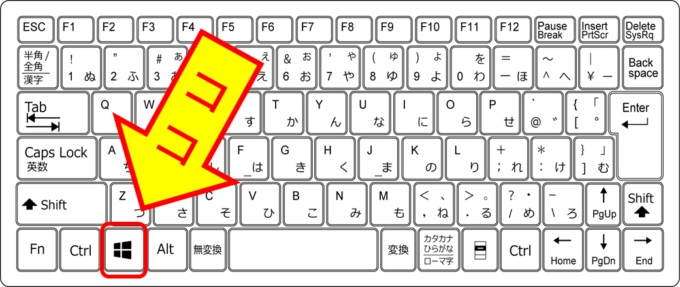
2.「こまんど」と入力してEnter
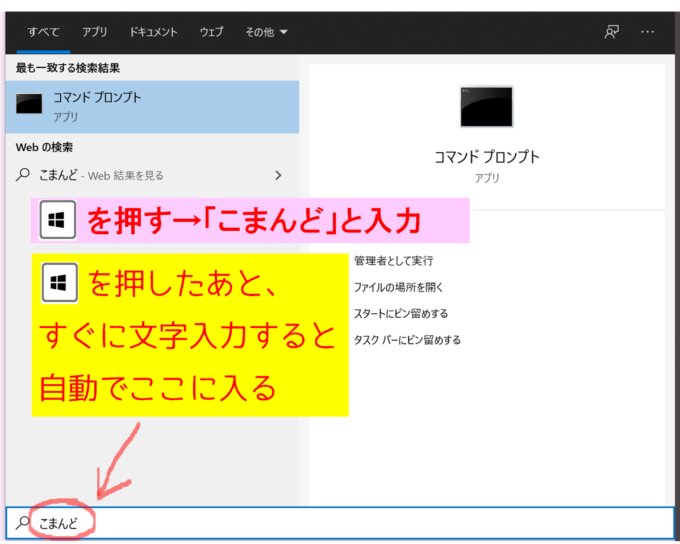

コツは、Windowsキーを押したあと、すぐに文字入力を始めること。
どこかを選択する必要はないよ。
ちなみに。
ひらがな入力ではなく、ローマ字のままでもOK。
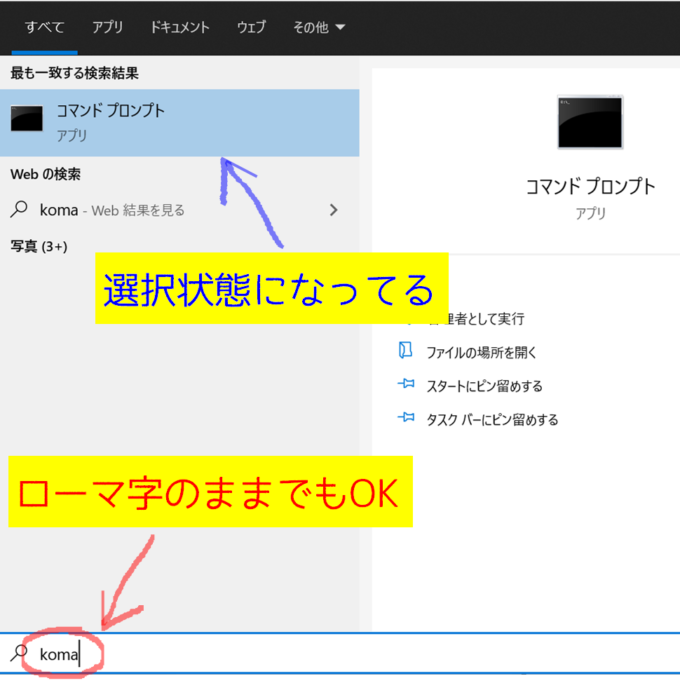
「koma」だけで出てくると思います。
すでに「コマンドプロンプト」が選択状態になっているので、そのままEnter。
- windowsキーを押すと、スタートメニューが出る
- すぐに文字入力(ローマ字のままでもOK)
- 「こまんど」or「koma」だけでコマンドプロンプトが出る
- そのままEnterを押す
コマンドプロンプトだけではなく、探したいファイルやフォルダがあるときも、この方法を使えばマウス無しでできます。
3.Enterを押すと、コマンドプロンプトが開く
真っ黒な画面がコマンドプロンプト。
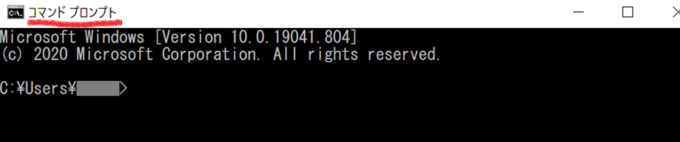
↓こういう文字が白色で入力されている
- C:¥Users¥自分のパソコン名>
4.「cd ~」「mkdir ~」を入力
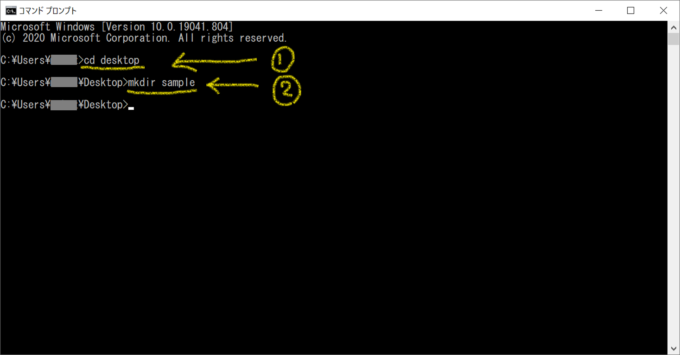
1:「cd +フォルダの作成場所」を入力
たとえば、デスクトップ上にフォルダを作成するなら
C:¥Users¥パソコン名>のあとに。
cd desktop
と入力します。
(cdの後ろは半角スペース)
- C:¥Users¥□□>cd desktop
2:「mkdir +フォルダ名」を入力
たとえば、「sample」という名前のフォルダを作るなら
mkdir sample
- C:¥Users¥□□>cd desktop
- C:¥Users¥□□¥Desktop>mkdir sample

↓これだけで、デスクトップにフォルダができます
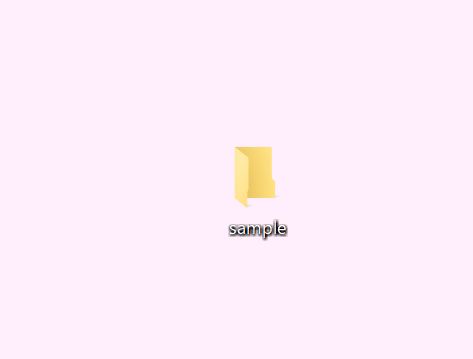
5.作成したフォルダの中に、さらにフォルダを作成したい場合
作成した「sample」というフォルダの中に、さらにフォルダを作成する
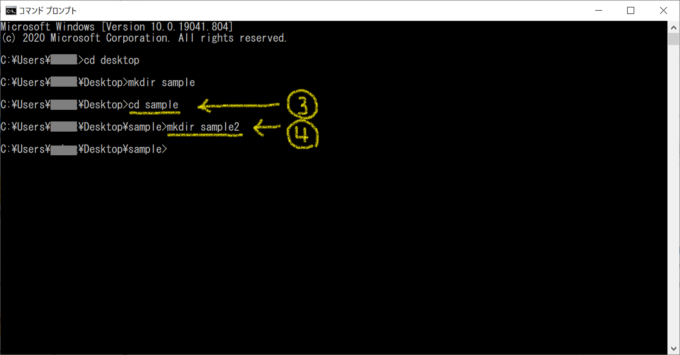
3:「cd +フォルダの作成場所」を入力
今回は、「sample」フォルダの中に作りたいので。
cd sample
と入力します。
- C:¥Users¥□□>cd desktop
- C:¥Users¥□□¥Desktop>mkdir sample
- C:¥Users¥□□¥Desktop>cd sample
4:「mkdir +フォルダ名」を入力
たとえば、「sample2」という名前のフォルダを作るなら
mkdir sample2
- C:¥Users¥□□>cd desktop
- C:¥Users¥□□¥Desktop>mkdir sample
- C:¥Users¥□□¥Desktop>cd sample
- C:¥Users¥□□¥Desktop¥sample>mkdir sample2
↓すると、「sample」の中に「sample2」ができる
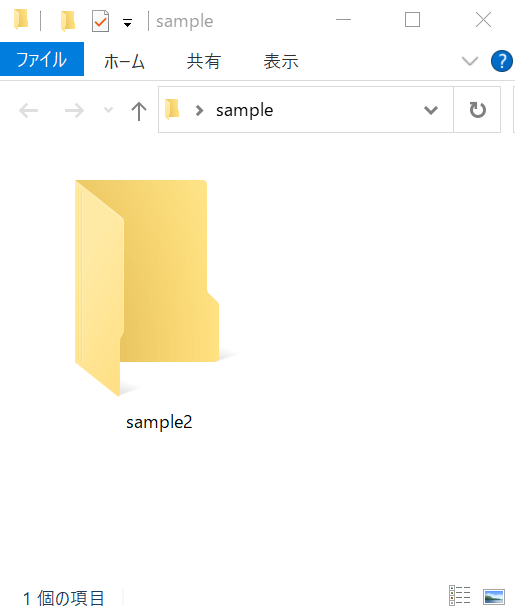
慣れれば右クリックよりも早くできる
フォルダ作成後、そのままフォルダの中を操作したいときや、プログラミング作業をするときは、コマンドプロンプトを使うと便利です。
1個のフォルダを作るだけなら、右クリックのほうが早いかもしれませんが。
ただ、「マウスを持つ」という動作は、手にけっこうな負担がかかるので。
ましてノートパソコンのときは、なるべく右クリックは避けたい。
慣れると、1個だけの作成でも、コマンドプロンプトのほうがラクになります。




