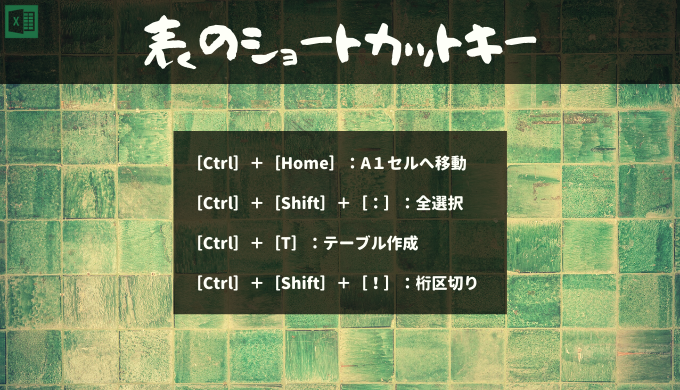データを入力した後、表としての体裁を整えるとき。
マウスを使わずに、キーボードだけで実行する方法です。
使うショートカットキー
- [Ctrl]+[Home]:カーソルをA1セルへ移動
- [Ctrl]+[Shift]+[:]:データの入ったセルを全選択
- [Ctrl]+[T]:テーブル作成(表を管理できる機能)
- [Ctrl]+[Shift]+[!]:数値の桁区切り
マウスを手放すと、スピードは劇的にアップします。
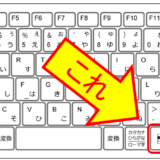 仕事が速い人はマウスを使わない〜右クリックもキーボードで!【パソコン操作】
仕事が速い人はマウスを使わない〜右クリックもキーボードで!【パソコン操作】
マウスを使わずに、表の体裁を整える方法
たとえば、こんな表があるとして。
罫線を引き、数値に桁区切りをつける。
これを、マウスを使わずにやってみましょう。
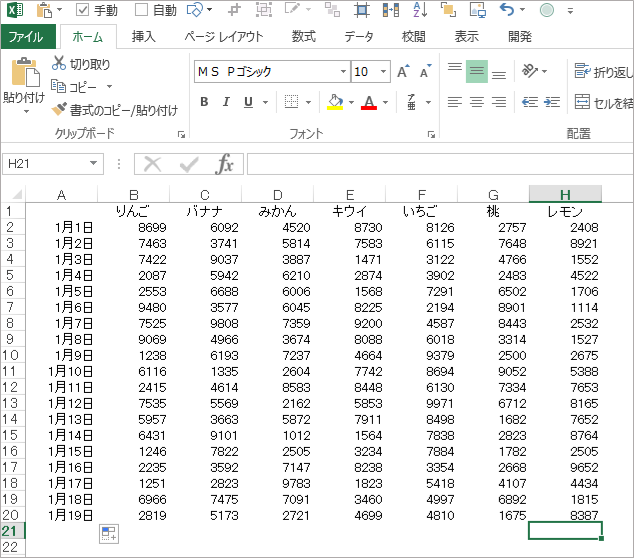
1.[Ctrl]+[Home]で、カーソルをA1セルに移動する
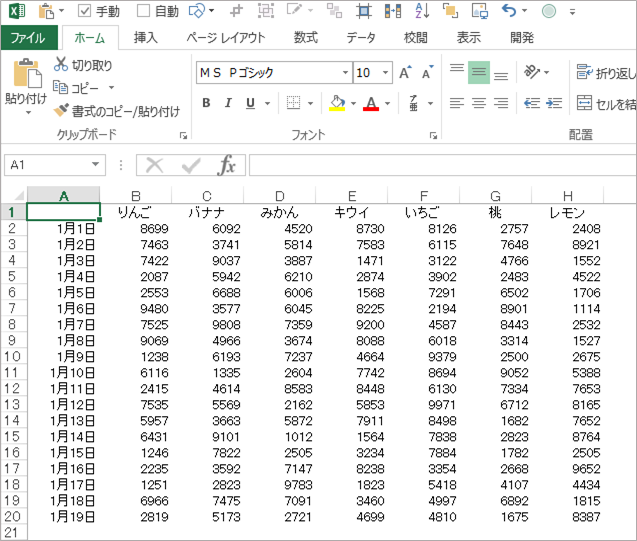
2.[Ctrl]+[Shift]+[:]で、データの入ったセルを全選択する
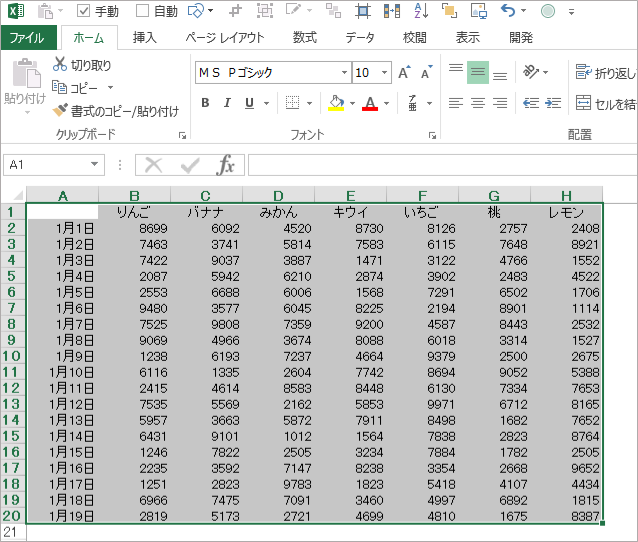
3.[Ctrl]+[T]で、テーブル作成する
テーブルとは
表をデータのまとまりとして管理できる機能。
データの扱い方がとても便利になるので、テーブルを活用するのがオススメ
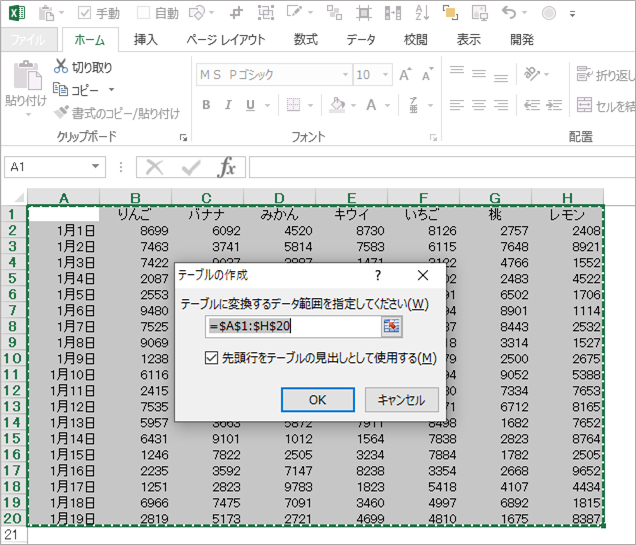
4.[Alt]+[JT]+[S]で、デザインを選ぶ
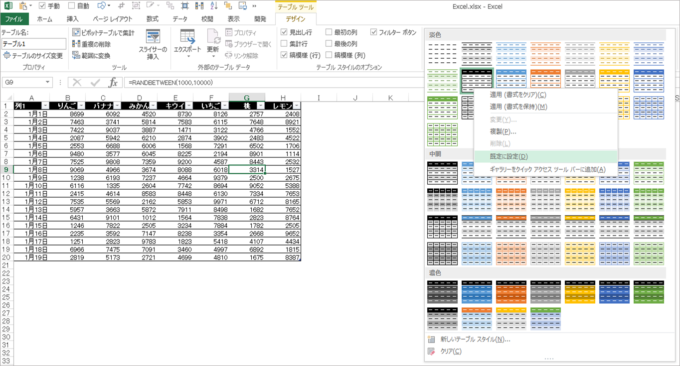
POINT
好きなデザインを右クリックし、「規定に固定」を選ぶと、次からは一発で好きなデザインが割り当てられます。
5.数値の部分を選択する
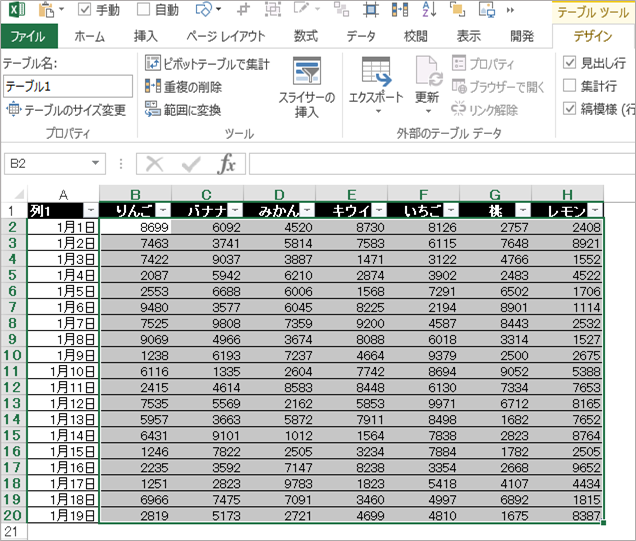
6.[Ctrl]+[Shift]+[!]で、「桁区切り」を設定する
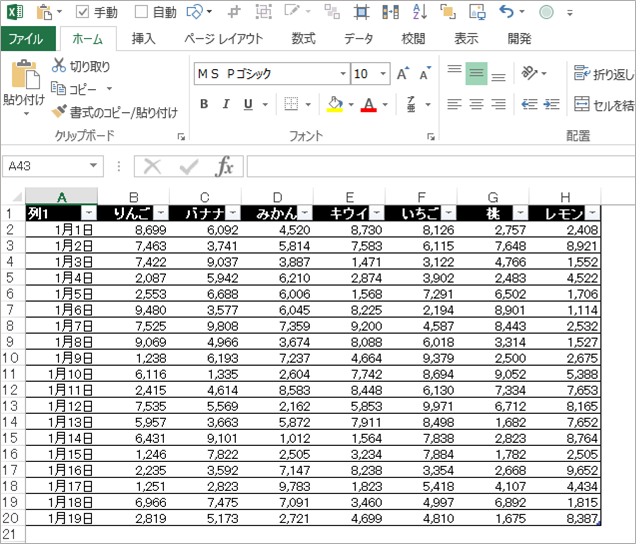
補足:「デザイン」→「範囲に変換」で、テーブルではなく普通の表に変換できる
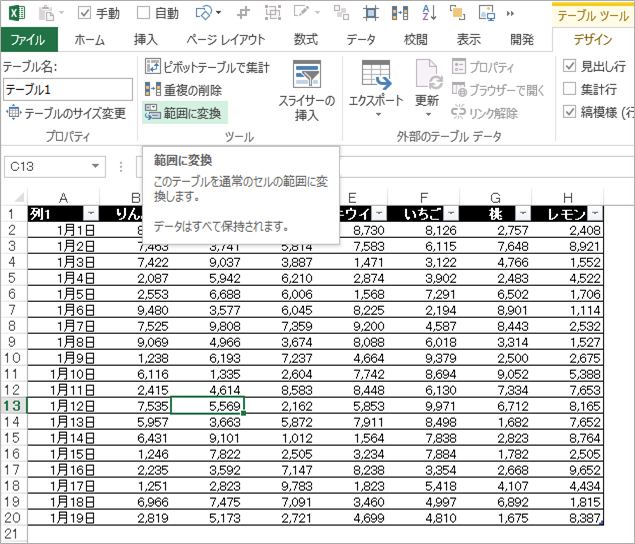
まとめ
ショートカットキーを活用することで、マウスを使わずに表の体裁を整えることができます。
ショートカットキーを、ぜひ覚えましょう。
かなりの時短になります。
使うショートカットキー
- [Ctrl]+[Home]:カーソルをA1セルへ移動
- [Ctrl]+[Shift]+[:]:データの入ったセルを全選択
- [Ctrl]+[T]:テーブル作成(表を管理できる機能)
- [Ctrl]+[Shift]+[!]:数値の桁区切り
関連記事
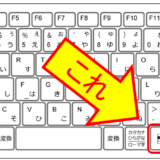 仕事が速い人はマウスを使わない〜右クリックもキーボードで!【パソコン操作】
仕事が速い人はマウスを使わない〜右クリックもキーボードで!【パソコン操作】