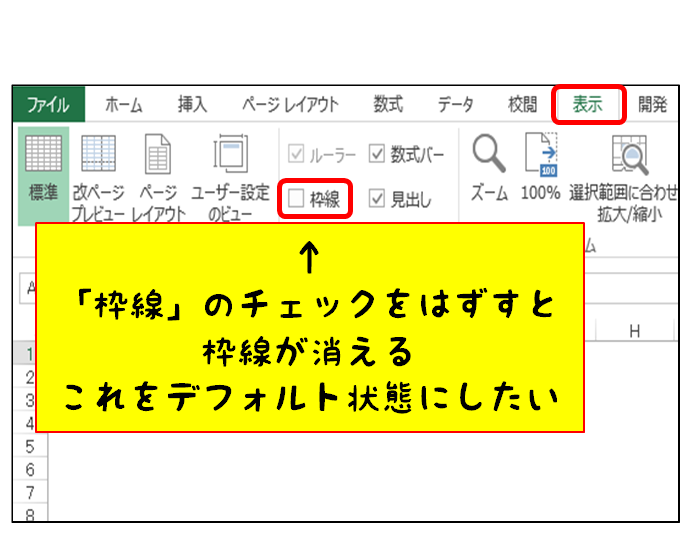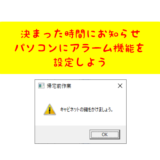Excelの枠線が邪魔…。枠線を非表示にできるけど、ひらくたびに非表示にするのではなく、デフォルト状態を非表示にしたい。
Excelの枠線って、邪魔だと思いませんか?
↓薄いグレーの枠線のことです。
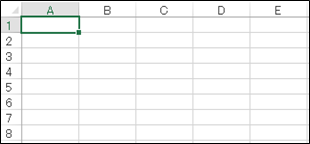
これを、非表示にしましょう。
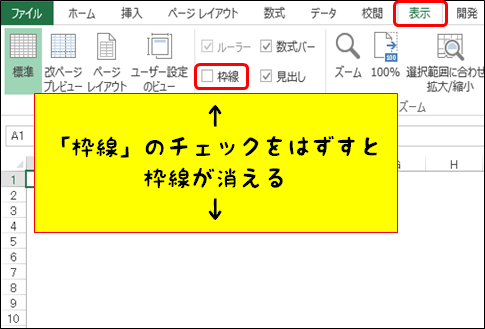
だけど、毎回、枠線のチェックをはずさなきゃいけないのが面倒です。
これをデフォルト状態にしたい。
その方法を紹介します。
Excelの枠線非表示をデフォルトにする方法
デフォルトにする手順
9番目のXLSTARTの場所については、次の項目で説明します。
- すでに開いているExcelは終了する
- Excelの新規ブックを起動する
- 全シートを選択する
- 「表示」→「目盛線」のチェックをはずす
- 全シート選択を解除し、Sheet1を選択する
- 「ファイル」→「名前を付けて保存」を実行
- 「ファイルの種類」を”Excelテンプレート(*.xltx)“に変更する
- 「ファイル名」を「Book.xltx」にする
- 保存先にXLSTARTフォルダを選ぶ(詳細は下へ)
- 「保存」する
- Sheet1のみを残して、他の全シートを削除
- 上の6~10を再度実行する。ただし8番目でファイル名を「Sheet.xltx」にする
- Excelを終了する
XLSTARTフォルダの中に、次のようなファイルが保存されていると思います。
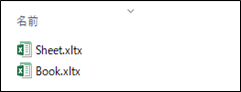
これでデフォルトで枠線が非表示になっています。
XLSTARTの場所にたどりつく手順
次の順序で進んでください。
バージョンによっては違うので、「自分のパソコンのバージョン XLSTART」で検索してみてください。
1.Cドライブ
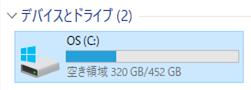
2.ユーザー
![]()
3.ユーザープロファイルフォルダ名
注意
自分のパソコンの名前がついているフォルダがあるので、それを選びます。4.AppData
![]()
5.Roaming
![]()
6.Microsoft
![]()
7.Excel
![]()
8.XLSTART
![]()
注意
XLSTARTフォルダの中に、「Book.xltx」と「Sheet.xltx」を保存する枠線がないほうが美しい
個人的には、枠線が嫌いです。
枠線がないと、表だけを際立たせることができます。
見た目が美しいので、頭がスッキリします。
ただし、Excelの設定では、最初から枠線を非表示にしておくことができません。
新規ブックをひらくと、必ず枠線は表示されている。
あまりにもストレスがたまったので、あるとき調べてみたら、上のような特殊な方法で設定することができるとわかりました。
ともかく、枠線はないほうが美しい!と、個人的には思っています。
ということで。
まとめ
枠線はないほうが見やすくてスッキリする。