よく使うSUM関数、でも不便なことが多々あります。

しかも、合計欄は上段へ。
= subtotal(9, 計算範囲)
「9」は合計という意味。
きちんと集計したいときに便利。
= sum(計算範囲)
ショートカットキーは
Alt + Shift + =
「AutoSumは」と覚えましょう。
とりあえず合計したいときに便利。
SUBTOTAL(合計欄)を一番上にする
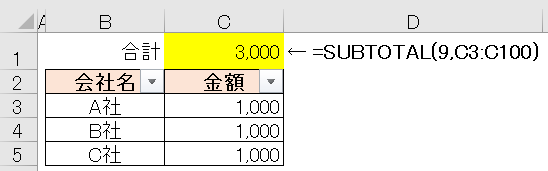
- =SUBTOTAL(9, 範囲)
- 範囲は、「A1:A1000」のように書く
範囲は、少し大きめにしておくと便利。
フィルタをかけると、フィルタ範囲での合計が出る
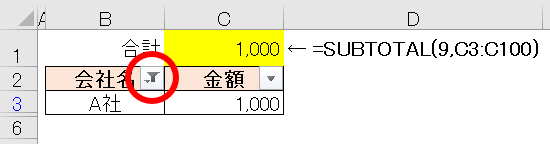
赤丸部分をクリックして、A社でフィルタをかけると……
A社だけの合計額が表示されます。
SUBTOTALのいちばん便利なところは、フィルタをかけたときです。

=subtotal( まで入力すると、説明が表示されます。
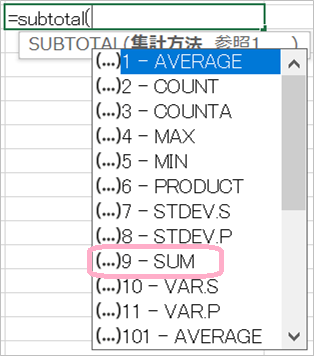
9が「SUM」となってますね。
1なら「AVARAGE」(平均)です。
計算したいものを選んでください。
SUMは不具合を起こしやすい
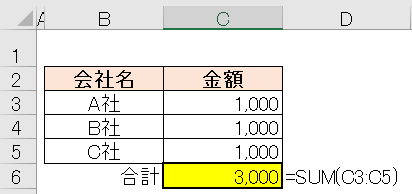
よく、こんな表を見かけますが、これが不便なんです。
フィルタをかけても、全体の合計額しか表示されない
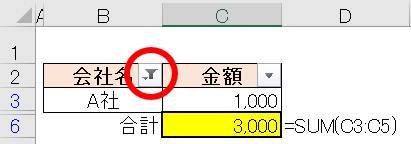
フィルタをかけても、SUM関数の結果は元のまま。
A社だけの合計は確認できません。

重大事:計算式がおかしくなる
こんなときが大変。
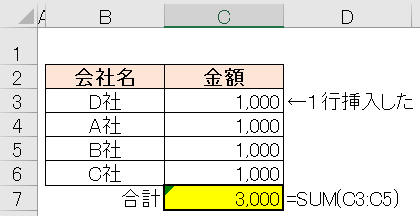
あとからデータを追加したいことは多いです。
そんなときはセルを挿入するわけですが……
変な場所に挿入してしまうと、計算式が変更されないんです。
なぜだか合計額が合わない……というとき。
「よく見たら計算式が間違ってた!」ということ、よくありますよね。
どんどん挿入して、どんどんおかしな計算式になってしまい、確認作業で余計な時間がかかる。
だから、SUBTOTALで合計欄を一番上にするほうが安全です。

集計作業の味方:テーブル機能
「表」を、「テーブル」に変換する
やり方はとっても簡単。
Ctrl + T を押すだけ!
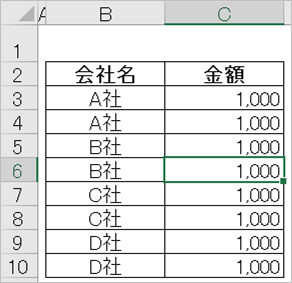
↓ 表の中のどこかをクリックして……
Ctrl + T を押して下図の表示がでたら、OKします。
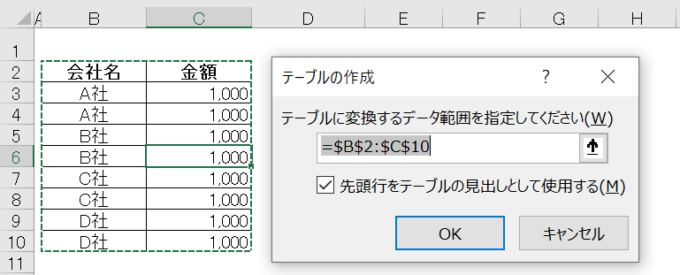

T は、テーブル(Table)のTですよ。
最初に全範囲を選択する必要はありません。
表の中のどこかに、カーソルがあれば大丈夫。
上図では、「C6セル」にカーソルがある状態でCtrl + T を押しました。
すると、こうなります。
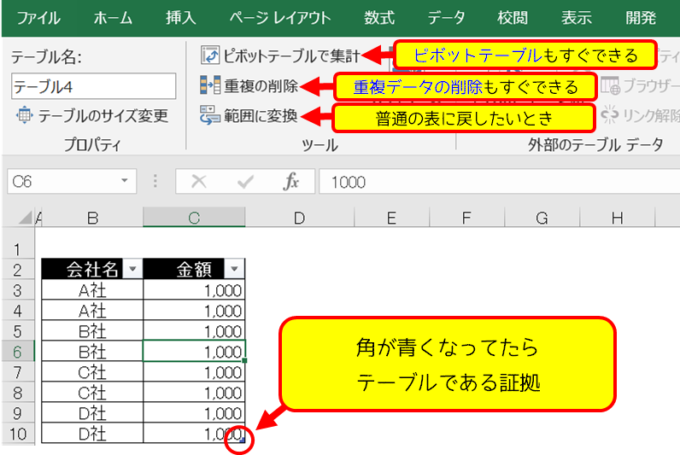
わかりづらいかもしれませんが。
右下に青い印が表示されたら、「テーブル」になった証拠。
何が便利かというと……
- 集計ミスがなくなる
- ピボットテーブルもすぐできる
- 小計を作りたいときはピボットテーブル
- 重複データの削除もすぐできる
- テーブル名をつけられる
- マクロでテーブル名が使える
やはり、集計ミスがなくなるのが、いちばん大きいですね。
「集計行」にチェックを入れると……
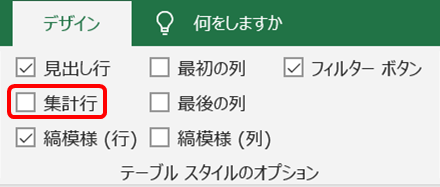
自動で集計欄ができます。
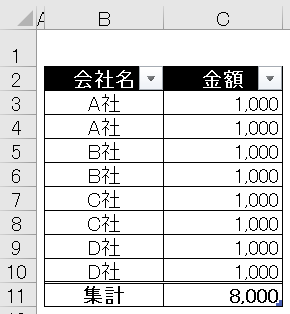
しかも、セル挿入をしても、フィルターをかけても、きちんと計算してくれるんです。
ちなみに、「C11」セルの計算式を確認してみると……
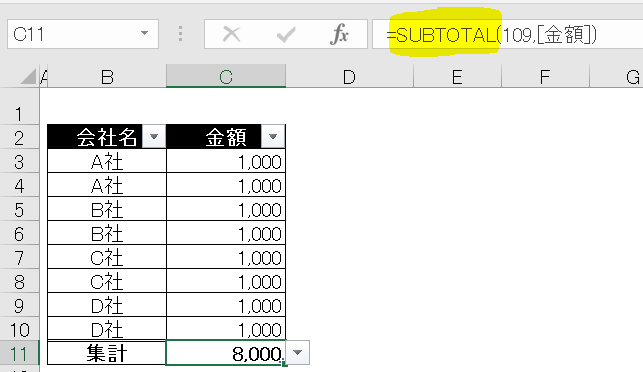
SUBTOTAL になってますね。

ほかにも、便利な機能をたくさん持つ「テーブル」ですが、使っている人をあまり見かけません。
ぜひ使ってみてください。
簡易的に小計欄を作る方法
取り急ぎ、小計を知りたいだけなら、もっと簡単な方法を。
「データ」タブの一番右にある「小計」を押す
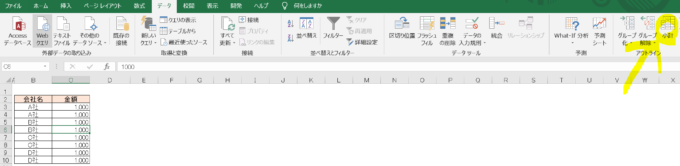
こうなります。
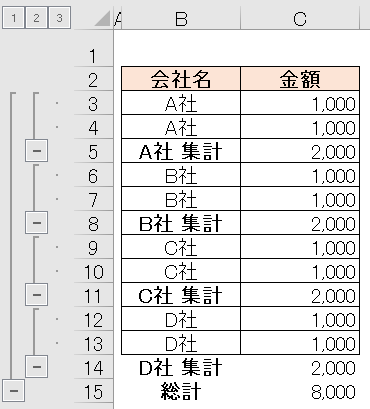
いちいち計算式を作らなくても、すぐに小計・総計がわかりますね。
取り急ぎのときは、こちらも便利です。

まとめ
- 合計は、SUBよりSUBTOTAL(9, ……)がオススメ
- 合計欄は上のほうがいい
- 一番のオススメはテーブル(Ctrl + T)
- 取り急ぎ小計を知りたいなら、「データ」→「小計」
- 小計・総計のオススメはピボットテーブル
- SUM関数のショートカットキー
- Alt + Shift + = (「AutoSumは」)
- ちょっとした合計を出すときに使う




