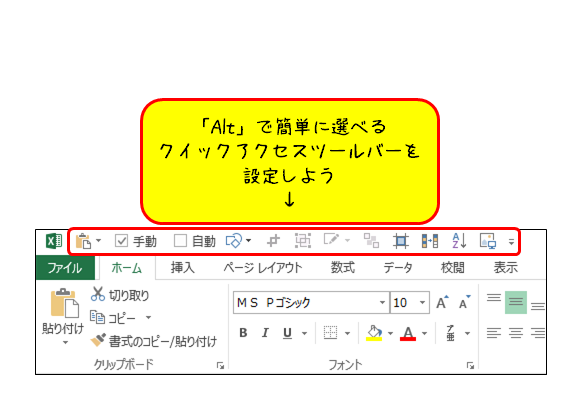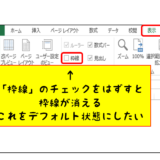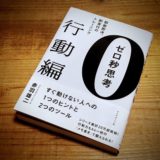クイックアクセスツールバーに、好きなコマンドを配置し、「Alt」キーで素早く実行しよう。
クイックアクセスツールバーはとても便利。
↓Excelの一番上の部分のことです。
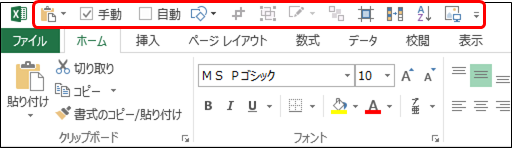
クリックで実行してもいいですが、「Alt」キーを使うと、さらに便利。
![]()
↓
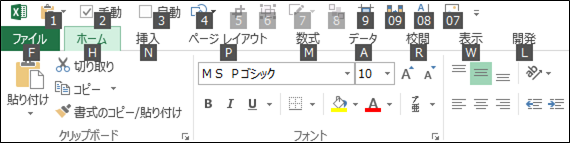
「Alt」を押すと、数字の入った、黒い四角が出てきます。
その数字を押せば実行できます。
好きなコマンドを配置する方法を紹介します。
クイックアクセスツールバーをカスタマイズする方法
1.「Alt」+「t」+「o」で、「Excelのオプション」を開く
2.「Excelのオプション」の中の、「クイックアクセスツールバー」を選ぶ
↓下のような画面になります。
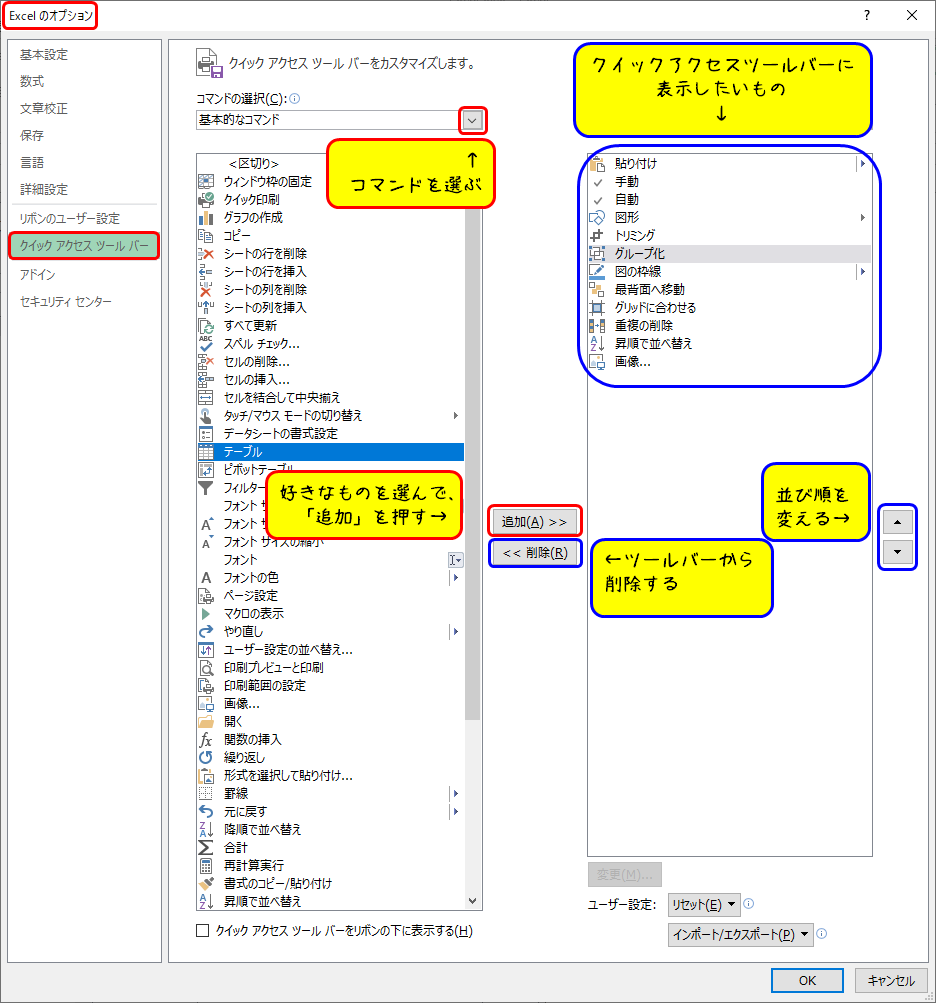
右側が、クイックアクセスツールバーに配置するもの。
左側から、好きなコマンドを選び「追加」を押すと、追加されます。
やっぱり違うと思えば、「削除」。
「上書き保存」や「印刷」は「削除」をおススメします。
並び順を変えたいときは、▲▼で。
これで、自分の好きなコマンドを、好きな順番で並べられます。
「上書き保存」「印刷」はショートカットキーを使う
ほとんどの場合、クイックアクセスツールバーには「上書き保存」や「印刷」が配置されていると思います。
↓こういうの。
![]()
ただ、これらは、便利なショートカットキーが既にあります。
- 「Ctrl」+「s」:上書き保存
- 「Ctrl」+「p」:印刷
だから、クイックアクセスツールバーに置いておくのは、もったいない。
どうせなら、便利なショートカットキーがないもの、どのタブを開けばいいか迷ってしまうものを、置くようにしたほうが効果的です。
どれでも、自分の好きなものを配置できるのです。
個人的に使っているコマンド
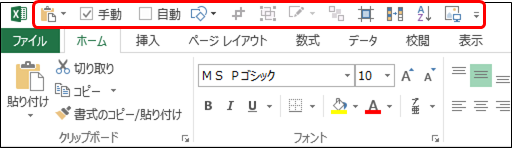
私のクイックアクセスツールバーは、上図のとおりです。
一番左は、「形式を選択して貼り付け」。
「Alt」+「1」+「v」で、「値の貼り付け」ができます。
次は、数式の計算方法の「手動」と「自動」。
これは、使う人は少ないかもしれません。
私の場合、複雑な関数を使っているので、「自動計算」にすると、入力するのに時間がかかるのです。
入力するたびに計算が実行されるからです。
ただ、常に「手動」だと面倒。「再計算」しないと自動では計算されないから。
クイックアクセスツールバーで「手動」と「自動」の切り替えをするようになったら、計算が速くなりました。
そのあとは、「図形」「トリミング」「グループ化」「図形の枠線」「再背面へ移動」「グリッドに合わせる」といった、図形関係を並べています。
「図形」を操作するとき、「挿入」→「図形」→「図形の選択」、その後は「書式」を開いて編集。
かなり面倒なので、クイックアクセスツールバーに配置しました。
その次は、「重複の削除」「昇順に並べ替え」「画像の挿入」です。
「重複の削除」って、とっても便利です。
重複しているデータを自動で削除してくれるのです。表を作成するときに活躍します。
ということで。
クイックアクセスツールバーはかなりおススメ。
「Alt」で実行できると、気持ちいいし、スピードアップにもなる。