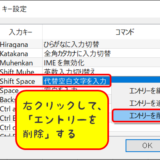かなりの優遇席にいるのに、使ったことがほぼないという「変換」「無変換」キー。ひらがな/英数切替として活用しよう。とても便利です。
![]()
↑このキー、使いにくい。今がどっちなのか、わからないし。
ひらがな/英数切替を、「変換」「無変換」に割り当てる方法を説明します。
Google入力モードでの設定方法
注意
基本は、IMEモードでもほぼ同じです。同じように試してみてください。1.(通常は)画面の右端にある、文字入力を右クリックする
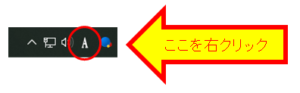
2.プロパティをクリックする
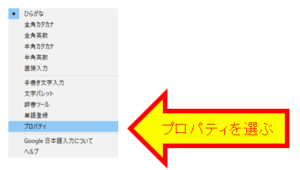
3.キー設定の選択の「編集」をクリックする
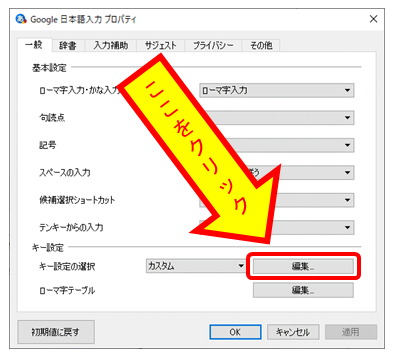
4.「Henkan」「Muhenkan」で、「IMEを有効化」「IMEを無効化」に変更する
一番上の「入力キー」という部分をクリックすると、ローマ字順に並ぶので見やすくなります。
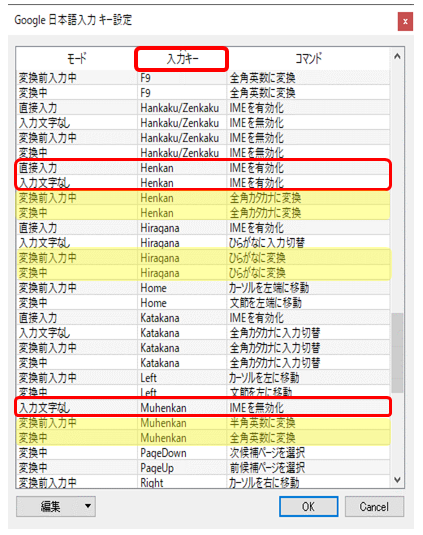
コマンドを変更する
上の図の赤枠部分が変更か所です。
黄色い部分はお好みで変えるといいでしょう
【変更か所】
- Henkan(入力文字なし):IMEを有効化
- Muhenkan(入力文字なし):IMEを無効化
【モードの意味】
- 変換前入力中=変換(スペースキー)を押す前
- 変換中=変換(スペースキー)を押した後
【こちらはお好みで】
カタカナにしたいとき、「F7」を押しますよね。
F7が遠くて使いづらいので、次のようにしてみました。
- 変換中に「変換」キーを押すと「カタカナ変換」
-
変換中に「ひらがな」キーを押すと「ひらがな変換」
そのあたりは、使うなかでお好みで設定すればいいと思います。
そのほかにも、いろいろ割り当てが変更できるので、いろいろ試してみると心地良い設定が見つかるかもしれません。
半角/全角キーは使いづらい
ひらがな/英数切替は、ずっと当たり前のように、半角/全角キーを使っていました。
ですが、かなりイライラすることが多かったです。
勢いよく入力し始めたら、英数モードだったとか。
逆に、英数を入力したいのに、ひらがなが出てしまうとか。
しかも、今がどっちなのかが表示されないため、とてもわかりづらい。
ナンバーロックキーみたいに、ランプが光ってくれたりするとわかりやすいのになぁとずっと思ってました。
ということで。
まとめ
一番いい位置にいながら、ほとんど使われない「変換」「無変換」
自分好みにカスタマイズしてみよう。